FAQ & Hilfe-Center
Finden Sie Online-Shop und App Lösungen für Ihre Herausforderungen im Beschaffungsprozess
Willkommen auf unserer FAQ-Seite für den Onlineshop und die App! Wir freuen uns, dass Sie hier sind und möchten Ihnen dabei helfen, alle Fragen rund um unser Einkaufserlebnis zu beantworten. Egal, ob Sie ein Neuling sind und sich über den Bestellvorgang informieren möchten oder bereits ein treuer Kunde, der mehr über die Funktionen unserer App erfahren will - hier sind Sie genau richtig! Unsere umfassende Liste häufig gestellter Fragen und Antworten soll Ihnen Klarheit verschaffen und Ihnen dabei helfen, das Beste aus Ihrer Shopping-Erfahrung herauszuholen. Sollten dennoch Fragen offenbleiben, steht Ihnen unser Kundensupport jederzeit gerne zur Verfügung. Tauchen Sie ein und entdecken Sie, wie einfach und angenehm Einkaufen bei uns sein kann. Viel Spaß beim Stöbern und Shoppen!
Bei welchem Thema benötigen Sie Unterstützung?
Bestellungen
Wie lege ich eine Favoritenliste an?
Erläuterung
Möchte man sich ein Produkt merken oder ein Lieblingsprodukt speichern, dann ist die Favoritenliste sehr hilfreich. Nutzten Sie im Würth Online-Shop und in der Würth App den selben Account, wird Ihnen dort die selbe Liste angezeigt. Heißt, Sie können im Würth Online-Shop oder in der Würth App Artikel hinzufügen und greifen vom PC oder vom Smartphone aus auf die gleiche Favoritenliste zu.
Konfiguration im Würth Online-Shop
Mein Würth -> Favoritenliste
Um einen Artikel der Liste hinzuzufügen, wählen sie direkt am gewünschten Artikel, im roten Balken das "Herz-Symbol" aus. Der Artikel wird Ihrer Liste hinzugefügt. Möchten Sie einen Artikel entfernen, rufen Sie die Liste auf und wählen dort das "Mülleimer-Symbol". Alternativ können Sie auch mehrere Artikel löschen, indem Sie diese markieren und anschließend nach unten scrollen und auf "Markierte Artikel löschen" klicken.
Um Artikel dem Warenkorb hinzuzufügen, klicken Sie in der Favoritenliste entweder auf das "Warenkorb-Symbol" hinter dem Artikel oder markieren die gewünschten Artikel, scrollen nach unten und klicken auf "Markierte Positionen in Warenkorb übernehmen".
Konfiguration in der App
Profil -> Favoriten
Öffnen Sie die Würth App. Die Liste finden Sie in Ihrem Profil (Symbol rechts unten) und dann unter Favoriten. Ihre Lieblingsartikel können sie wie oben beschrieben über das "Herz-Symbol", welches Sie direkt am Artikel selbst auswählen, hinzufügen.
Das Löschen von Artikeln aus der Liste funktioniert, indem Sie in der Liste den Artikel nach links wischen und das "Mülleimer-Symbol" wählen. Wählen Sie das "Warenkorb-Symbol" hinter einem Artikel auf Ihrer Liste, wird der Artikel Ihrem Warenkorb hinzugefügt.
Wie aktiviere und hinterlege ich eine E-Mail-Adresse für Bestellbestätigungen?
Erläuterung
Die Bestellbestätigung wird bei jeder Bestellung an die vergebene E-Mail-Adresse versendet.
Hinweis! Die Bestellbestätigung ist keine Auftragsbestätigung.
Konfiguration
Mein Würth -> Mein Konto -> Meine Einstellungen -> Bestellparameter
Um den Versand der Bestellbestätigung zu aktivieren, setzen Sie den Haken bei "Empfangsbestätigung Bestellung (E-Mail)".
Tragen Sie hier auch die gewünschte E-Mail-Adresse ein. Sie können auch eine zweite E-Mail-Adresse hinterlegen, um z. B. einer weiteren Person die Bestellbestätigung zukommen zu lassen.
Wo finde ich meine Lieferscheine?
Lieferscheine im Online-Shop
Mein Würth -> Buchhaltung
Melden Sie sich mit Ihrem Würth Account im Würth Online-Shop an. Gehen Sie rechts oben auf "Mein Würth" und wählen im Menü "Buchhaltung" aus. Gehen Sie links im Menü auf "Lieferscheine". Geben Sie hier zunächst eine Lieferungsnummer ein, um alle Lieferscheine einsehen zu können. Die Eingabe dient dem Schutz vor unbefugtem Zugriff auf die Lieferscheine.
HINWEIS! Lieferscheine liegen Ihrem Würth Paket bei, aber Sie möchten sie auch digital erhalten? Dann senden wir Ihnen diese auch gerne per Mail als PDF. Wählen Sie dazu im Menü "Lieferschein" den Reiter "Lieferschein per Mail". Tragen Sie die benötigen Daten ein und wir senden Ihnen die Lieferscheine zukünftig zusätzlich als PDF via Mail.
Lieferscheine in der App
Profil -> Bestellungen & Sendungsverfolgung
Melden Sie sich mit Ihrem Würth Account in der App an. Wählen Sie das Symbol ganz rechts unten - "Profil" - aus. Nun sind Sie im Hauptmenü und finden dort den Menüpunkt "Bestellungen & Sendungsverfolgung". Suchen Sie den passenden Auftrag und öffnen ihn. Hier finden Sie zunächst Infos zur Rechnung, Lieferadresse, und Status der Bestellung. Scrollen Sie nach unten und wählen "Lieferschein herunterladen". Jede Lieferung zeigt einen eigenen Lieferschein.
Wie funktioniert die Sendungsverfolgung?
Sendungsverfolgung im Online-Shop
Mein Würth -> Bestellungen
Melden Sie sich mit Ihrem Würth Account im Würth Online-Shop an. Gehen Sie rechts oben auf "Mein Würth" und wählen den Menüpunkt "Bestellungen".
Suchen Sie sich Ihre Bestellung (Datumfilter o. Bestellnummer/Auftragsnummer) und öffnen diese, indem Sie auf den grauen Balken klicken. Nun wählen Sie "Bestelldetails anzeigen". Hier finden Sie zu jeder Sendung links im grauen Balken den Punkt "Sendung verfolgen".
Sendungsverfolgung mit der App
Profil -> Bestellung & Sendungsverfolgung
Melden Sie sich mit Ihrem Würth Account in der App an. Wählen Sie das Symbol ganz rechts unten "Profil" aus. Nun sind Sie im Hauptmenü und finden den Menüpunkt "Bestellung & Sendungsverfolgung" ganz oben. Haben Sie diesen ausgewählt, erhalten Sie eine "Übersicht deiner Bestellungen", wählen Sie die passende Bestellung aus. Anschließend sehen Sie die Details zur gewählten Bestellung. Scrollen Sie nach unten und wählen "Lieferung verfolgen".
Wo ändere ich meine Lieferanschrift?
Erläuterung
Lieferanschriften ändern oder eine neue erfassen können Sie ganz bequem selbst im Würth Online-Shop durchführen. Wichtig zu wissen ist, dass Sie eine Lieferanschrift nur für Ihren Account (Meine Einstellungen) oder für alle Benutzer (Kundeneinstellungen) unter der gewählten Kundennummer anpassen können.
Konfiguration - nur für Ihren eigenen Benutzer
Mein Würth -> Mein Konto -> Meine Einstellungen -> Lieferadressen
Hier können Sie Ihre persönlichen Adressen hinterlegen oder bestehende anpassen. Wählen Sie dazu "Neue Adresse erstellen" um eine neue Lieferanschrift zu hinterlegen. Möchten Sie eine bestehende Anschrift ändern, wählen Sie den "roten Button mit dem Stift" hinter der Adresse.
Konfiguration - für alle Benutzer
Mein Würth -> Mein Konto -> Kundeneinstellungen -> Lieferadressen
Die dort hinterlegten Adressen sind für alle Benutzer unter Ihrer Kundennummer sichtbar. Wählen Sie "Neue Adresse erstellen" um eine neue Lieferanschrift zu hinterlegen. Möchten Sie eine bestehende Anschrift ändern, wählen Sie den "roten Button mit dem Stift" hinter der Adresse.
Wo finde ich meine Rechnungen?
Rechnungen im Online-Shop
Mein Würth -> Buchhaltung
Melden Sie sich mit Ihrem Würth Account im Würth Online-Shop an. Gehen Sie rechts oben auf "Mein Würth" und wählen "Buchhaltung" aus. Sie landen schon direkt bei den Rechnungen. Filtermöglichkeiten unterstützen Sie bei der Suche.
Rechnungen in der App
Profil -> Rechnungen & Gutschriften
Melden Sie sich mit Ihrem Würth Account in der App an. Wählen Sie das Symbol ganz rechts unten - "Profil" - aus. Nun befinden Sie sich im Hauptmenü und finden den Menüpunkt "Rechnungen & Gutschriften". Hier können Sie zwischen "Offenen Posten" und "Alle Posten" wählen. Wählen Sie den "roten Pfeil" rechts, um das Dokument anzuzeigen.
Wie kann ich eine abweichende Lieferadresse als Pflichtfeld hinterlegen?
Erläuterung
Bei einer Bestellung kann vor dem Absenden eine Lieferadresse gewählt werden. In einigen Fällen kann es hilfreich sein, diese Auswahl für Benutzer als Pflichtauswahl für andere Adressen zu hinterlegen. Hier können Sie festlegen, ob bei einer Bestellung zwingend eine Lieferadresse vergeben werden muss. Dies ist hilfreich, wenn Sie z.B. viele Monteure an verschiedenen Standorten mit Ware versorgen müssen und sicherstellen möchten, dass die Ware zum Einsatzort und nicht an standardmäßig hinterlegte Adresse der Zentrale versendet wird.
Hinweis! Die Konfiguration muss an jedem Benutzer einzeln hinterlegt werden.
Konfiguration
Mein Würth – Mein Konto – Meine Einstellungen – Grundeinstellungen
Dort finden Sie den Punkt "Abweichende Lieferanschrift muss angegeben werden". Setzen Sie dort den "Haken" und wählen Sie" Speichern"
Wie kann ich eine Lieferadresse für Benutzer vorbelegen?
Erläuterung
Sie können für bestimmte Benutzer eine Vorbelegung der Lieferadresse (variable Lieferadresse) am Ende des Bestellvorgangs konfigurieren. Somit müssen Nutzer diese nicht wählen bzw. manuell eingeben. Das verhindert, dass versehentlich eine falsche Lieferanschrift gewählt oder Tippfehler bei der manuellen Eingabe passieren.
Konfiguration
Mein Würth -> Mein Konto -> Meine Einstellungen -> Grundeinstellungen -> Allgemeine Einstellungen
Setzen Sie den Haken bei: "Lieferadresse des Ansprechpartners vorbelegen"
Konfiguration der variablen Lieferadresse
Mein Würth -> Mein Konto -> Meine Einstellungen -> Lieferadresse
Hinterlegen Sie hier die Lieferadresse für den gerade angemeldeten Benutzer und definieren Sie bei mehreren Adressen die Standard-Adresse, welche dann als Vorbelegung gespeichert wird.
Hinweis!
Die Vorbelegung greift im Würth Online-Shop und in der Würth App.
Login
Wie funktioniert die Anmeldung mit dem QR-Code am Würth Online-Shop Login-Fenster?
Erläuterung
Ein Login via QR-Code vereinfacht das Anmelden im Würth Online-Shop, da Sie keine Zugangsdaten parat haben müssen. Die Anmeldung via QR-Code setzt voraus, dass Sie die Würth Deutschland App installiert haben und dort auch eingeloggt sind.
Ablauf
Gehen Sie zur Anmeldung im Würth Online-Shop indem Sie mit der Maus über "Anmeldung" fahren. Wählen Sie den Reiter "mit Würth App", dann öffnen Sie die Würth App auf Ihrem Smartphone (Sie müssen dort bereits angemeldet sein). In der Zeile der Produktsuche wählen Sie das rote Strichcode Symbol, mit dem Sie normal den App-Scanner aktivieren um Produkte zu scannen. Scannen Sie damit den QR Code des Würth Online-Shops und Sie werden automatisch angemeldet.
Wie setze ich mein Passwort zurück?
Passwort vergessen
Wenn Sie Ihr Passwort zurücksetzen möchten, dann geht das "hier" oder direkt auf der Würth Online-Shop Startseite am Login. Auf der Startseite fahren Sie mit dem Mauszeiger über "Anmelden" und wählen im Fenster "Passwort vergessen".
Passwort ändern
Wenn Sie Ihr altes Passwort kennen und Sie ein neues vergeben möchten, funktioniert das folgendermaßen. Melde Sie sich mit Ihren Zugangsdaten an und gehen dann rechts oben auf Mein Würth -> Mein Konto -> Meine Einstellungen -> Grundeinstellungen. Dort finden Sie den Reiter "Zugangsdaten", scrollen Sie nach unten zu "Passwort ändern". Beachten Sie die Voraussetzungen für ein sicheres Passwort!
Hinweis! Um die Rücksetzung Ihres Passworts zu veranlassen, benötigen wir entweder Ihre Kombination aus Kundennummer und Partnernummer ODER Ihrem Benutzernamen. Nach erfolgreicher Prüfung der Eingaben erhalten Sie umgehend eine E-Mail mit weiteren Informationen, wie Sie Ihr Passwort zurücksetzen können.
Wie lege ich mir einen Benutzernamen an?
Erläuterung
Der Würth Online-Shop bietet verschiedene Möglichkeiten Ihren Login zu vereinfachen. Standardmäßig funktioniert der Login mit Kundennummer und Partnernummer. Haben Sie diese mal nicht zur Hand, hilft Ihnen ein Benutzername oder die Anmeldung via QR Code, um sich schneller und einfacher anzumelden.
Konfiguration
Gehen Sie über Mein Würth -> Mein Konto -> Meine Einstellungen -> Grundeinstellungen und wählen Sie den Reiter Zugangsdaten. Hier finden Sie das Feld "Ihr Benutzername". Bitte beachten Sie die Voraussetzungen die der Benutzername erfüllen muss. Ihre persönliche E-Mail-Adresse eignet sich natürlich auch als Benutzername. Haben Sie Ihren Benutzernamen hinterlegt, wählen Sie speichern. Beim nächsten Login wählen Sie im Anmeldefenster "mit Benutzername".
Wie registriere ich mich im Würth Online-Shop?
Würth Online-Shop Registrierung
Sie möchten Würth Kunde werden und sich über den Würth Online-Shop registrieren? Dann klicken Sie hier.
Die Zugangsdaten gelten auch für die Würth Deutschland App
Hinweis! Verkauf nur an Unternehmer, Gewerbetreibende, Freiberufler und öffentliche Institutionen, nicht jedoch an Verbraucher im Sinne des § 13 BGB.
Services
Welche Bedingungen muss ich für den Textildruck erfüllen?
Ablauf
Zur Nutzung unseres Textildrucks senden Sie bitte Ihr Firmenlogo bzw. gewünschtes Motiv als Dateianhang (jpg, eps, ai, psd, etc.) mit. Wir prüfen für Sie die Verwendbarkeit als Druckvorlage.
Hinweise
Mit dem Upload eines Bildes zum individuellen Bedrucken räumen Sie uns das zeitlich, räumlich und inhaltlich unbeschränkte Recht ein, die hochgeladenen Motive zum Zweck der Herstellung und des Vertriebs zu vervielfältigen, zu bearbeiten, zu verbreiten und zu veröffentlichen. Weiterhin garantieren Sie hiermit, dass Sie zur Einräumung dieser Rechte an uns und zum Hochladen Motive berechtigt sind und dass dem keine Rechte Dritter entgegenstehen und Sie insbesondere die Einwilligung sämtlicher abgebildeter Personen eingeholt haben. Sie stellen dabei insbesondere sicher, dass die datenschutzrechtlichen bzw. persönlichkeitsrechtlichen Belange etwaiger Betroffener gewahrt bleiben. Sie willigen ein, sich keine Daten und sonstige Materialien zu übermitteln, deren Inhalte Schutzrechte Dritter (z.B. Kennzeichenrechte, Urheberrechte) verletzen oder gegen bestehende Gesetze oder gegen die guten Sitten verstoßen.
Wir behalten uns das Recht vor, Druckmotive in Einzelfällen abzulehnen.
Wie erhalte ich eine Datanorm oder einen BMEcat?
Erläuterung
Elektronische Kataloge - Was ist das? Was sind die Unterschiede zwischen statischen und dynamischen Katalogen?
Von Würth unterstützte, statische Katalogformate
- Datanorm (3, 4, 5)
- BMEcat
- Excel
- CSV
- TXT
- SPC
Wo erhalten Sie Ihren Katalog?
Um einen statischen Katalog von Würth zu erhalten, kontaktieren Sie bitte Ihren Außendienst Ansprechpartner oder unsere Spezialisten für digitale Beschaffung im Außendienst (SDB).
Warum wird mir kein S24 im Bestellprozess angezeigt?
S24 kann nicht angeboten bzw. angezeigt werden, wenn folgende Bedingungen zutreffen:
- Im Online-Shop oder App Bestellprozess ist ein Freigabe- bzw. Genehmigungsverfahren hinterlegt.
- Es ist ein OCI- oder IDS- Schnittstellenprozess über das ERP- bzw. die Handwerkersoftware eingerichtet und Sie bestellen darüber.
- Es ist ein E-Procurement Bestellprozess (EDI) über das ERP bzw. die Handwerkersoftware eingerichtet und Sie bestellen darüber.
- Es ist nach 16 Uhr und es kann logistisch nicht mehr gewährleistet werden, dass die Ware innerhalb der 24h Service Vorgaben pünktlich versendet wird.
- Das 24h Lieferservice Kontingent ist aufgebraucht.
Welche Lieferservices bietet Würth?
Lieferservices bei Würth
Wie bieten Ihnen folgende Lieferservices zusätzlich zum normalen Versand:
Liefermöglichkeit (Konfiguration)
- S24 (im Online-Shop & App)
- Uhrzeitzustellung (Buchung über Außendienst oder Niederlassung)
- Click & Collect (im Online-Shop & App)
- Sofort-Service (in der Würth App)
- Paketstation (Video Paketstation - Telefon & Mail)
- Abo-Lieferung (im Online-Shop)
- Terminzustellung (Buchung über Außendienst oder Niederlassung)
- Schreibtischzustellung (Buchung über Außendienst oder Niederlassung)
- Baustellenbelieferung (Buchung über Außendienst oder Niederlassung)
- Würth Red - Rundum-Paket (Website Würth RED)
Schauen Sie sich unsere Services im Detail an - Ihre Liefermöglichkeiten
Wie funktioniert die Produktvorführung?
Erläuterung
Lernen Sie unsere Produkte im Einsatz kennen! Wir zeigen Ihnen, wie Sie unsere Produkte in Ihrem Unternehmen einsetzen können und Sie können dabei erfahren, welchen Nutzen und Wert diese für Ihre Anwendungen bieten.
Unverbindlich: Sie können unsere Produkte kostenlos und unverbindlich bei einer Produktvorführung testen.
Entscheidungshilfe: Unsere Beraterinnen und Berater sind echte Profis und beraten Sie ganz individuell, um das passende Produkt für Ihre Anwendung zu finden.
Antworten auf Ihre Fragen:Als wertvolle Partner beantworten unsere Experten Ihre Fragen und schauen sich Ihre Herausforderungen im Detail an, um gemeinsam mit Ihnen passende Lösungen zu finden.
Produktvorführung anfordern
Wählen Sie Ihr Wunschprodukt, zum Beispiel über die Suche. Haben Sie ihr Produkt gewählt, klicken Sie rechts, unterhalb der Kurzbeschreibung auf "Produktvorführung anfordern". Tragen Sie nun E-Mailadresse oder Ihre Telefonnummer ein. Senden Sie uns gerne noch einen Grund oder einen Anwendungsfall, damit wir direkt mehr über Ihr Vorhaben wissen. Wählen Sie nun „Anfrage jetzt absenden“ Ihr Außendienstansprechpartner wird alles in die Wege leiten um Sie schnellst möglich zu kontaktieren.
Wie scanne ich mit der Würth Deutschland App?
Erläuterung
Mit der Würth Deutschland App können Sie Artikel ganz einfach scannen und bestellen. Diese Funktion hilft Ihnen unterwegs, direkt an Ihrem ORSY-Regal, in der Werkstatt oder auch in unseren Würth Shops. Artikel scannen, dem Warenkorb hinzufügen und bestellen.
Alle Infos zur App: https://www.wuerth.de/app
Scan & Go || Einfach nur scannen
Kein anstehen an der Kasse mehr, unser Service Scan & Go || Einfach nur Ware scannen? Einfach erklärt
Wenn Sie in die Nutzung externer Medien von YouTube einwilligen, kann YouTube Ihr Nutzungsverhalten analysieren. Ihre Entscheidung wird in einem Cookie auf Ihrem Endgerät gespeichert, sodass der Zugriff auf weitere Inhalte keiner Einwilligung in jedem Einzelfall bedarf.
Weitere Informationen finden Sie in unserer Datenschutzerklärung und auf der Cookie-Seite.
Alternativ können Sie auch diesen Link verwenden, um das Video direkt auf der Plattform des Anbieters aufzurufen: https://youtu.be/ba_yacmV3Ao
Wenn Sie in die Nutzung externer Medien von YouTube einwilligen, kann YouTube Ihr Nutzungsverhalten analysieren. Ihre Entscheidung wird in einem Cookie auf Ihrem Endgerät gespeichert, sodass der Zugriff auf weitere Inhalte keiner Einwilligung in jedem Einzelfall bedarf.
Weitere Informationen finden Sie in unserer Datenschutzerklärung und auf der Cookie-Seite.
Alternativ können Sie auch diesen Link verwenden, um das Video direkt auf der Plattform des Anbieters aufzurufen: https://youtu.be/LWrvMWqVqhk
Welche digitalen und elektronischen Rechnungsformate bietet Würth?
Video E-Rechnung
E-Rechnungen werden Pflicht!
Das Wachstumschancengesetz ist beschlossen, ein Schlüsselelement des neuen Gesetzes ist die E-Rechnungspflicht gemäß EN 16931. Das bedeutet: Am 01.01.2025 beginnt die Pflicht für Unternehmen in Deutschland elektronische Rechnungen (kurz: E-Rechnungen) empfangen zu können. Würth hilft Ihnen dabei.
Informationen zur E-Rechnung mit Würth
Zum Bundesfinanzministerium FAQ
Würth bietet Ihnen folgende digitale und elektronische Rechnungsformate
Digitaler Belegdatentausch Öffentliche Auftraggeber (EN 16931)
- XBestellung
- XRechnung
Digitaler Belegdatentausch KMU / Handwerk (EN16931)
- Order-X Bestellung
- Order-X Auftragsbestätigung
- Deliver-X
- ZUGFeRD/ factur-x
- Musterdokument zum Download - PDF
Interoperabler Belegdatentausch via Peppol-Netzwerk (EN 16931)
- Peppol-BIS-Order
- Peppol-BIS-Billing
- Peppol Directory - Würth-Peppol-ID
Belegdatenaustausch via EDI - Electronic Data Interchange
- UGL
- EDIFACT
- cXML
- XML
- openTrans
- Mehr Infos
Kontaktieren Sie bei Interesse gerne Ihren Außendienstansprechpartner. In den meisten Fällen werden unsere Spezialisten für digitale Beschaffung (SDB) mit hinzugezogen.
Welche zusätzliche Service-Tools bietet Würth?
Erläuterung
Würth bietet Ihnen verschiedene Software-Services und Produktfinder um die passenden Artikel zu finden und Ihre Arbeit zu unterstützen. Sie finden den Punkt "Services" direkt im Online-Shop im horizontalen Menü.
Oder auch hier: Die Würth Services.
Systeme
Welche Lagersysteme (Autom. Systeme, Fahrzeugeinrichtung, Betriebseinrichtung) bietet Würth?
Alles zu den Würth Lagersystemen:
Welche digitalen und elektronischen Beschaffungssysteme bietet Würth?
Digitale und elektronische Beschaffung, auch E-Procurement genannt.
E-Procurement - die elektronische Beschaffung, beschreibt den Kauf von Produkten oder Dienstleistungen über digitale Systeme wie ERP-, Dealer-Management-Systeme oder Plattformen.
Dazu gehört auch der elektronische Datenaustausch - EDI (Electronic Data Interchange). EDI wird im Sprachgebrauch auch oft als "Anbindung" bezeichnet und beschreibt u.a. den vollautomatisierten Austausch von Belegen wie z. B. Auftragsbestätigungen, Lieferscheine und Rechnungen zwischen Kunden und Lieferantensystemen.
- Zur E-Procurement Übersicht
- Direkt zu ERP- und Handwerker-Software (ERP - Enterprise Ressource Planning)
- Direkt zum ERP-Finder
- Direkt zu DMS-Systemen (DMS - Dealer Management Systeme | Software für Autohäuser und Händler)
- Direkt zu Plattformen (Produkte und Dienstleistungen von verschiedenen Anbietern)
- Was ist EDI? (Electronic Data Interchange)
E-Procurement
EDI - Electronic Data Interchange
Dynamische & statische Kataloge
Unternehmenssteuerung
Wie hinterlege ich ein Budget für Benutzer (Mitarbeiter)?
Erläuterung
Budgets im Würth Online-Shops bieten Verantwortlichen (z.B. Unternehmern:innen, Einkäufern:innen, etc.) eine effektive Möglichkeit, ihre Ausgaben zu kontrollieren und Transparenz über ihre Beschaffungsprozesse zu erhalten. Dies hilft, unnötige Ausgaben zu vermeiden, die Rentabilität zu steigern und das Risiko einer ungeplanten, finanziellen Belastung zu verringern.
Hinweis! Sie können ein Budget für alle aktiven Benutzer (Kundeneinstellungen) oder für jeden Benutzer einzeln hinterlegen.
Konfiguration - für alle Benutzer
Mein Würth -> Mein Konto -> Kundensteinstellungen -> Budget
Hier kann der Betrag, der Aktualisierungszeitraum und ein von- bis- Datum hinterlegt werden.
- Betrag
Tragen Sie hier das gewünschtes Budget ein. Wenn das Budget erreicht ist, sind keine weiteren Bestellungen für diesen Account mehr möglich. - Aktualisierungszeitraum
Tragen Sie in dieses Feld den gewünschten Zeitraum ein, nach welchem das festgelegte Budget aktualisiert werden soll. Sollte das Budget nicht aufgebraucht werden, so wird es nach Ablauf der eingestellten Zeit trotzdem aktualisiert. - Vom Datum
Tragen Sie hier bitte, falls erwünscht, einen von Ihnen frei definierbaren Starttermin für die Budgetaktualisierung ein. - Bis Datum
Tragen Sie hier, falls erwünscht, einen von Ihnen frei definierbaren Endtermin für die Budgetaktualisierung ein. Das Budget wird nach Ablauf des definierten Zeitraums aktualisiert.
Konfiguration - für einzelne Benutzer
Mein Würth -> Mein Konto -> Benutzerverwaltung -> Benutzer verwalten
Sie suchen sich zunächst den passenden Benutzer unter "Benutzer verwalten". Ganz rechts, bei den Benutzerangaben im Dropdown Menü auf "Aktion wählen" klicken. Im Dropdown Menü wählen Sie dann "Budget". Hier können Sie nun die gleichen Konfigurationen wie oben beschrieben vornehmen, mit dem Unterschied, dass sie nur für den gewählten Benutzer gelten.
Wie lege ich eine neue Rechtegruppe an?
Erläuterung
Rechtegruppen ermöglichen es, unterschiedliche Zugriffsrechte für verschiedene Benutzer festzulegen. Dies bedeutet, dass jeder Benutzer nur auf die Funktionen und Informationen zugreifen kann, die für seine Rechtegruppe relevant sind.
- Durch die Vergabe von spezifischen Rechten und Rollen können sensible Informationen geschützt werden
- Durch die Zuweisung spezifischer Rechte können Benutzer genau die Aktionen durchführen, die für ihre Rolle erforderlich sind
- Effektive und sichere Verwaltung von Benutzerzugriffen verbessern die Effizienz der Prozesse
Konfiguration
Mein Würth -> Mein Konto -> Kundensteinstellungen -> Rechte -> Neue Rechtegruppe
Eine neue Rechtegruppe (z.B. Monteure, Auszubildende, etc.) können Sie anlegen, indem Sie an einer bestehende Rechtegruppe auf Neue Rechtegruppe klicken. Die neue Rechtegruppe wird dann unter der bestehenden hinzugefügt und erhält zunächst die Rechtekonfiguration der bestehenden Gruppe darüber. Die Rechte werden somit nach unten vererbt.
Wie kann ich die Anzeige der Preise für einzelne Benutzer deaktivieren?
Um die Preise für andere Benutzer bzw. Mitarbeiter auszublenden, melden Sie sich mit Ihrem Würth Online-Shop Account an. Dieser ist standardmäßig, wenn er nicht manuell von Ihnen verändert wurde, mit Administratorenrechten ausgestattet.
Wählen Sie rechts oben "Mein Würth" und im Menü dann "Mein Konto". Anschließend wählen Sie die Kachel "Andere Benutzer" aus.
In der Übersicht der Benutzer klicken Sie am jeweiligen Benutzer auf die drei Punkte (...) rechts oben. "Aktion wählen" und dann auf "Allgemeine Einstellungen". Unten im Menü können Sie nun den Haken bei "Preise anzeigen" entfernen. Wählen Sie anschließend "Speichern".
Wie funktioniert eine Inventur mit dem Scanner oder der App?
Erläuterung
Die jährliche Bestandsaufnahme bzw. die Inventur ist ein unternehmerischer Prozess. Würth Produkte können Sie mit dem ORSY® System-Scanner Barcode oder mit der Würth App durchführen.
Konfiguration
Mein Würth -> Mein Konto -> Grundeinstellungen -> Allgemeine Einstellungen
- Setzen Sie den Haken bei "Inventurerfassung mit dem Scanner" und klicken Sie auf „Speichern“. Diese Einstellung muss nur einmalig konfiguriert werden.
- Gehen Sie in den Warenkorb.
- Im nächsten Schritt scannen Sie Ihren Inventurwarenbestand mit Ihrem ORSY® System-Scanner Barcode ein und lesen den Würth Scanner wie bei einer normalen Bestellung aus oder scannen Ihre Waren mit der Würth App.
Hinweis:
- Stellen Sie von Einzelerfassung auf Schnellerfassung um, siehe Video.
- Es können nur ganze Verpackungseinheiten erfasst werden, eine Einzelstückerfassung ist nicht möglich.
Inventurliste erstellen
- Im Warenkorb auf das rote "Klemmbrett"-Symbol „Inventur erstellen“ klicken. Nach der Erstellung der Liste ist Ihr Warenkorb leer.
- Sie werden zur Listenübersicht weitergeleitet.
- Ihre Inventurliste können Sie nun als CSV, Excel oder Etikettenexport exportieren oder die Inventurliste auch löschen.
Was ist der Unterschied zwischen Meine Einstellungen und Kundeneinstellungen?
Was ist der Unterschied zwischen Meine Einstellungen und Kundeneinstellungen?
Gehen wir auf Mein Würth, Mein Konto, finden wir im linken Menü standardmäßig die Menüpunkte für Meine Einstellungen und Kundeneinstellungen. Die jeweils darunter aufgeführten Menüpunkte ähneln sich (z.B. Lieferadressen).
Der Unterschied
Der Unterschied zwischen Meine Einstellungen und Kundeneinstellungen ist, dass Meine Einstellungen nur den persönlichen, gerade angemeldeten Account, also Ihre Partnernummer alleine betreffen. Konfigurationen, welche unter Kundeneinstellungen vorgenommen werden, betreffen alle Benutzer (Partnernummern) unter der angemeldeten Kundennummer.
Praxisbeispiel
Ein Beispiel aus der Praxis wäre, dass z.B. Lieferadressen, welche Sie sich unter Meine Einstellungen abspeichern, nur von Ihnen selbst gesehen und genutzt werden können. Möchten Sie allen Benutzer in Ihrem Unternehmen die Liederadressen zur Verfügung stellen, dann müssen Sie das unter "Kundeneinstellungen" konfigurieren.
Wie lege ich einen maximalen oder minimalen Wert für Bestellungen fest?
Erläuterung
Hinterlegen Sie Mitarbeiter entweder einen maximalen oder minimalen Bestellwert pro Auftrag, eine Einschränkung für einen Artikeleinzelwert oder Anpassungen für einen Bestellpositionswert. Mit der Konfiguration von Bestellwertgrenzen steigern Sie die Transparenz in den Bestellprozessen Ihres Unternehmens. Die Einstellungen geben Ihnen Sicherheit, dass keine Überraschungen auftreten und größere Anschaffungen müssen zuvor mit Ihnen abgestimmt werden.
Konfiguration
Mein Würth – Mein Konto – Meine Einstellungen – Bestellparameter
Wählen Sie nun rechts den Reiter Bestellwertgrenzen.
- minimaler Artikeleinzelwert: Tragen Sie hier den minimalen Artikelbestellwert ein. Alle Artikel die weniger kosten, können somit nicht mehr bestellt werden.
- maximaler Artikeleinzelwert: Tragen Sie hier den maximalen Artikelbestellwert ein. Alle Artikel die mehr kosten, können somit nicht mehr bestellt werden.
- minimaler Bestellpositionswert: Tragen Sie hier den Wert ein, den eine einzelne Bestellposition mindestens enthalten muss.
- maximaler Bestellpositionswert: Tragen Sie hier den Wert ein, den eine einzelne Bestellposition nicht überschreiten darf. Wird der Betrag überschritten, kann die Bestellposition nicht bestellt werden.
- minimaler Bestellwert: Tragen Sie hier den Wert ein, den eine Bestellung mindestens enthalten muss, um ausgelöst zu werden.
- maximaler Bestellwert: Tragen Sie hier den Wert ein, den eine Bestellung maximal enthalten darf. Wird der Wert überschritten, kann die Bestellung nicht ausgelöst werden.
Hinweis: Die am häufigsten genutzte Funktion, ist der maximale Bestellwert.
Hinweis: Sie können die Bestellwertgrenze auch in Zusammenhang mit einem Genehmigungsprozess konfigurieren. Das heißt, wird eine Bestellwertgrenze überschritten, wird die Bestellung an einen Genehmiger übermittelt, welcher diese stoppen, ändern oder freigeben kann. Schauen Sie sich dazu auch das Kapitel "Wie funktioniert das Genehmigungsverfahren?" an.
Wie arbeitet man mit hinterlegten Kostenstellen?
Mein Würth -> Mein Konto -> Meine Einstellungen -> Kostenträger
Sich selbst einen Kostenträger zuordnen
Möchten Sie sich selbst Kostenträger zuordnen, funktioniert das über Meine Einstellungen und Kostenträger. Hier können Sie nun wählen, ob Sie standardmäßig Ihre Partnernummer als Kostenstelle hinterlegen oder eine der folgenden Optionen konfigurieren möchten.
Wählen Sie zwischen Kostenträger auf Auftragsebene und/oder Positionsebene.
Nun können Sie noch wählen, ob Ihnen Freitext, eine Kostenträgerliste oder eine vorkonfigurierte Auswahl aus Kostenträgern zu Verfügung stehen soll.
Freitext
Manuelle Eingabe von Kostenträgern bei jeder Bestellung
Kostenträgerliste
Wählen Sie aus einer Liste der von Ihnen angelegten Kostenträgern.
Auswahl aus Kostenträgern
Wählen Sie aus einer von Ihnen selbst vorbestimmten Auswahl an angelegten Kostenträgern. Klicken Sie auf zuweisen und Sie erhalten eine Übersicht der von Ihnen angelegten Kostenträgern. Über das Plus in der linken Spalte ordnen Sie sich die benötigten Kostenträger zu, welche Ihnen am Ende der Bestellung zur Verfügung stehen sollen.
Anderen Benutzern Kostenträger zuordnen
Möchten Sie anderen Benutzern (Mitarbeitern) Kostenträger zuordnen, können Sie das als Administrator natürlich granular steuern.
Mein Würth -> Mein Konto -> Benutzerverwaltung -> Benutzer verwalten
Unter Benutzer verwalten finden Sie alle Accounts, welche unter der angemeldeten Kundennummer existieren. Suchen Sie sich den passenden Benutzer und gehen ganz rechts auf "Aktion wählen". Klicken in der Auswahlliste auf "Kostenträger". Nun können Sie die Konfigurationen wie oben schon beschrieben vornehmen.
Wie lege ich eine Kostenstelle an?
Mein Würth -> Mein Konto -> Kundeneinstellungen -> Kostenträger
Das Anlegen von Kostenträgern muss über das Menü Kundeneinstellungen erfolgen.
Unter Kostenträger finden Sie die Reiter Einstellungen, Kostenträger anlegen und Überblick.
Einstellungen
Hier kann nun die Auswahl getroffen werden, ob Kostenträger auf Positionsebene oder auf Kopfebene Pflicht sein sollen.
- Positionsebene: Pro Position in der Bestellung muss ein Kostenträger hinterlegt werden.
- Kopfebene: Pro Bestellung muss ein Kostenträger hinterlegt werden.
Kostenträger anlegen
Hierzu den Namen und bei Bezeichnung ggf. den Verwendungszweck eingeben.
Überblick
Hier finden Sie und verwalten Sie Ihre angelegten Kostenträger. Um einen Kostenträger anzupassen, ändern Sie einfach den Namen oder die Bezeichnung und wählen Ändern.
Wie bekomme ich die Bestelldaten über den ORSYmat oder die Würth Niederlassung in mein ERP System?
Der Auftragssteuerungsprozess von Würth
Durch den Auftragssteuerungsprozess steuern Sie alle Bestellungen über Ihr System und können dabei alle Bestell- und Kontaktpunkte von Würth nutzen.
Weitere Infos hierzu finden Sie auf unserer Landingpage Der Auftragsteuerungsprozess.
Video zum Auftragssteuerungsprozess
Wie kann ich Rechte anderer Benutzer einschränken?
Erläuterung
Die Rechte von Benutzern im Würth Online-Shop lassen sich als Administrator sehr granular konfigurieren. Zunächst haben alle Benutzer die Rechte der ihnen zugewiesenen Rechtegruppe. Sie können aber am einzelnen Benutzer selbst noch entsprechend Rechte vergeben oder auch entziehen.
Hinweis! Die beschriebe Konfiguration wirkt sich nur auf den einzelnen Benutzer aus. Möchten Sie die Rechte der Rechtegruppe ändern, finden Sie die nötigen Infos im Kapitel "Wie lege ich eine neue Rechtgruppe an".
Konfiguration
Mein Würth ➔ Mein Konto ➔ Benutzerverwaltung ➔ Benutzer verwalten
Um die Rechte des einzelnen Benutzers anzupassen, suchen Sie sich nun einen Benutzer und klicken ganz rechts auf 'Aktion wählen'. Es öffnet sich ein Dropdown Menü und nun wählen Sie den Menüpunkt 'Rechte'. Sie erhalten eine Übersicht der Rechtekonfiguration des Benutzers, welche ihm durch die Rechtgruppe zugewiesen wurden.
- Status
Zeigt die aktuelle Konfiguration der hinterlegte Rechtegruppe (rot = kein Recht | grün = berechtigt)
- Durch Rolle
Zeigt, ob das Recht durch die Rechtegruppe kommt (wenn erster Botton rot, dann Recht von Rechtegruppe | wenn erster Button weiss, dann leuchtet einer der Punkte unter ja oder nein und es wurde schon eine einzelne Veränderung vorgenommen) und auch welches Recht durch die Gruppe vorgegeben ist (wenn zweiter Button in Klammer [ ] rot - keine Berechtigung, wenn zweiter Button in Klammer [ ] grün, dann berechtigt)
- Ja
Benutzer ist berechtigt
- Nein
Benutzer ist nicht berechtigt
Wie funktioniert das Genehmigungsverfahren?
Erläuterung
Die digitale Beschaffung von Waren ermöglicht es Käufern, Produkte online auszuwählen und in ihren virtuellen Warenkorb zu legen. Um sicherzustellen, dass die Ausgaben kontrolliert und genehmigt werden, ist in diesem Prozess oft eine Genehmigung durch einen Vorgesetzten oder einen bestimmten Zustimmungsberechtigten erforderlich, bevor die Bestellung abgeschlossen wird.
Konfiguration
Mein Würth -> Mein Konto -> Benutzerverwaltung -> Benutzer verwalten
Um einem Benutzer (Mitarbeiter:in) einen Genehmiger (Freigeber) zu hinterlegen, suchen Sie sich zunächst den passenden Benutzer unter "Benutzer verwalten". Ganz rechts, bei den Benutzerangaben im Dropdown Menü auf "Aktion wählen" klicken. Nun im Dropdown Menü "Bestellparameter" auswählen. Nun befindet man sich in den Einstellungen des gewählten Benutzers und kann über den Reiter "Genehmigungsprozess" einen Genehmiger hinterlegen.
Wurde der Genehmiger definiert, kann noch zwischen den Optionen "Genehmigen bei Überschreitung der Bestellwertgrenzen" und "Immer genehmigen" gewählt werden. Ersteres verlangt eine Konfiguration, welche Sie direkt in diesem Menü unter dem Reiter "Bestellwertgrenzen" hinterlegen können. Nun werden Warenkörbe anhand der entsprechenden Konfiguration an den Genehmiger weitergeleitet.
Wie lege ich weitere Benutzer (Mitarbeiter) an?
Erläuterung
Unter jeder Kundennummer können beliebig viele Benutzer angelegt werden. Diese erhalten ihre eigene Partnernummer und können anhand dieser eindeutig identifiziert werden.
KONFIGURATION - einen Benutzer hinzufügen
Mein Würth -> Mein Konto -> Benutzerverwaltung -> Neuen Benutzer anlegen
Um weitere Benutzer hinzuzufügen, gehen Sie rechts oben über Mein Würth - Mein Konto und dann im Menü am linken Rand auf Benutzerverwaltung.
Wählen Sie Neuen Benutzer anlegen und Sie können hier zunächst aus den vordefinierten Rollen Administrator oder Einkäufer wählen.
Konfiguration - Benutzer verwalten
Um Ihre Benutzer zu verwalten, wählen Sie im linken Menü unter Benutzerverwaltung - Benutzer verwalten. Hier erhalten Sie eine Übersicht über alle Benutzer unter Ihrer Kundennummer. Klicken Sie ganz rechts, hinter dem einzelnen Benutzer, auf Aktion wählen und Sie können über das Dropdown Menü jeden Benutzer einzeln bearbeiten und entsprechende Konfigurationen vornehmen.
Benötigen Sie weitere Benutzergruppen (z.B. Monteure, Auszubildende), können Sie diese selbst anlegen und konfigurieren. Eine Anleitung dazu finden Sie im Kapitel
Wie lege ich eine neue Rechtegruppe an?
Wie hinterlege ich einer Bestellung meine eigene Bestellnummer?
Erläuterung
Bestellnummern ermöglichen eine schnellere und genauere Kommunikation im Bestellprozess. Durch die Angabe einer Bestellnummer in Korrespondenzen oder Dokumenten wie Bestellungen, Rechnungen oder Lieferscheinen können Fehler und Missverständnisse vermieden werden. Die Bestellnummer hilft z.B Bestellungen mit den entsprechenden Rechnungen abzugleichen und eine klare Verbindung zwischen Bestellungen und Zahlungen herzustellen. Die Verwendung von standardisierten Bestellnummern erleichtert außerdem die automatische Verarbeitung und Integration in elektronische Systeme.
Konfiguration
Mein Würth -> Mein Konto -> Kundeneinstellungen -> Bestellparameter
Im Reiter Bestellnummernkreisverwaltung wählen Sie Aktiviert? und anschließend stehen Ihnen folgende Optionen zur Verfügung:
- Freie Eingabe - ermöglicht die freie Eingabe einer Bestellnummer am Ende eines Bestellvorgangs.
- Pflichtfeld - am Ende eines Bestellvorgangs muss eine Bestellnummer eingetragen werden, ansonsten kann keine Bestellung ausgelöst werden.
- Bestellnummernkreis - arbeiten Sie in Ihrem Unternehmen mit einem Bestellnummernkreis, kontaktieren Sie ihren Würth Ansprechpartner oder den Spezialisten für Digitale Beschaffung.
- Fixe Bestellnummer - ermöglicht Ihnen eine Bestellnummer fix für Würth Bestellungen zu hinterlegen.
Warenkorb -> Zur Kasse -> Zusätzliche Auftragsdaten -> Kundeneigene Bestellnummer
Hier finden Sie nun die von Ihnen definierte Konfiguration für Bestellnummern.
Wie funktioniert eine Inventur mit dem Scanner oder der App?
Erläuterung
Die jährliche Bestandsaufnahme bzw. die Inventur ist ein unternehmerischer Prozess. Würth Produkte können Sie mit dem ORSY® System-Scanner Barcode oder mit der Würth App durchführen.
Konfiguration
Mein Würth -> Mein Konto -> Mein Profil [Kachel] -> Allgemeine Einstellungen [Kachel]
- Setzen Sie den Haken bei "Inventurerfassung mit dem Scanner" und klicken Sie auf „Speichern“. Diese Einstellung muss nur einmalig konfiguriert werden.
- Gehen Sie in den Warenkorb.
- Im nächsten Schritt scannen Sie Ihren Inventurwarenbestand mit Ihrem ORSY® System-Scanner Barcode ein und lesen den Würth Scanner wie bei einer normalen Bestellung aus oder scannen Ihre Waren mit der Würth App.
Hinweise:
- Stellen Sie von Einzelerfassung auf Schnellerfassung
- Es können nur ganze Verpackungseinheiten erfasst werden, eine Einzelstückerfassung ist nicht möglich.
Inventurliste erstellen
- Im Warenkorb auf das rote "Klemmbrett"-Symbol „Inventur erstellen“ klicken. Nach der Erstellung der Liste ist Ihr Warenkorb leer.
- Sie werden zur Listenübersicht weitergeleitet.
- Ihre Inventurliste können Sie nun als CSV, Excel oder Etikettenexport exportieren oder die Inventurliste auch löschen.
Warenkorb
Wie lege ich einen Abo-Auftrag an?
Erläuterung
Mit dem Würth Abo werden Ihnen die Produkte, die Sie immer wiederkehrend benötigen in einem regelmäßigen, individuell bestimmbaren Intervall geliefert. Damit senken Sie Ihre Lagerhaltungskosten. Das Abo ist gebührenfrei, ohne Kündigungsfrist und jederzeit änderbar.
Konfiguration
Mein Würth – Mein Konto – Meine Einstellungen – Bestellparameter
In den Bestellparametern finden Sie den Reiter "Abo-Aufträge". Prüfen Sie zunächst, ob hier der Haken gesetzt ist. Hier haben Sie die Möglichkeit generell zu regeln, ob Abo-Aufträge angelegt werden können oder nicht.
Abo-Auftrag anlegen
Füllen Sie den Warenkorb mit deinen gewünschten Abo Produkten. Scrollen Sie im Warenkorb nach unten bis zum Service "Abo-Auftrag". Sie können nun das Intervall wählen und dem Abo-Auftrag einen Namen geben. Jetzt stimmen Sie noch den Nutzungsbedingungen zu und wählen "Abo-Auftrag anlegen und bestellen".
Wie kann ich einen Warenkorb speichern, exportieren oder drucken?
Erläuterung
Es gibt verschiedene Gründe einen Warenkorb nicht nur zu bestellen, sondern auch zu speichern, zu exportieren oder ggf. zu drucken. Sie können den Warenkorb als Bestellvorlage speichern, ihn als CSV (lässt sich in Excel öffnen) exportieren oder auch als PDF anzeigen und drucken.
Konfiguration
Warenkorb als Bestellvorlage speichern
Hierzu die gewünschten Artikel in den "Warenkorb" legen, nach unten scrollen bis zu "Bestellvorlage". Hier vergeben Sie einen Namen für die Bestellvorlage und Sie können diese nun als neue Bestellvorlage speichern oder einer bestehenden Bestellvorlage zuordnen.
Warenkorb exportieren
Um den Warenkorb zu exportieren, wählen Sie im "Warenkorb" den nach unten zeigenden "kleinen Pfeil" über dem Button "Zur Kasse". Es wird ein automatischer CSV Download ausgelöst. Die Datei wird im hinterlegten Download-Pfad Ihres Browsers abgelegt. Sie lautet shoppingcart.csv.
Warenkorb drucken
Sie können den Warenkorb auch als PDF genieren und entsprechend drucken oder speichern. Hierzu wählen Sie das "Druckersymbol" über dem Button "zur Kasse" und es wird (je nach Browser Einstellung) ein PDF direkt im Browser angezeigt oder ein automatischer Download ausgelöst, welcher das PDF im hinterlegten Download-Pfad Ihres Browsers speichert.
Hinweis! - zu Bestellvorlagen
Bestellvorlagen ermöglichen eine schnelle und einfache Erstellung von Bestellungen. Anstatt jedes Mal alle Informationen manuell einzugeben, können Käufer auf eine vordefinierte Vorlage zurückgreifen und nur die spezifischen Details anpassen. Dies spart Zeit und erhöht die Effizienz im Bestellprozess, insbesondere bei wiederkehrenden Bestellungen oder bei der Bestellung großer Mengen.
Wie kann ich mit meinen eigenen Materialnummern einkaufen?
Erläuterung
Sie haben eigene Materialnummern für Ihre Artikel oder arbeiten mit Stücklisten und benötigen Ihre Materialnummern, um Transparenz und Übersicht in Ihren Bestellungen zu erhalten? Dann können Sie Ihre Materialnummern auch im Würth Online-Shop nutzen. Die Materialnummern werden zentral bei Würth hinterlegt und Sie können anschließend im Würth Online-Shop danach suchen. Die hinterlegten Materialnummern werden Ihnen im Warenkorb neben der Würth Artikelnummer angezeigt. Ihre Materialnummern werden auf allen Belegen wie Auftragsbestätigungen, Lieferscheinen und Rechnungen abgebildet.
Konfiguration
- Info an den Würth Außendienst
- Freischaltung der Funktion "Kundenmaterialnummer" für den Würth Online-Shop über Ihren Spezialist für digitale Beschaffung (SDB)
- Bereitstellung einer Liste zur Aufschlüsselung von Würth Artikelnummern und den Materialnummern
- Import der Materialnummern in das Würth System
Hinweis! Eigene Materialnummer & Datanorm - Ihre eigenen Materialnummern können nicht in einer Datanorm abgebildet werden.
Wo finden Ich meine zuletzt gekauften Artikel?
Erläuterung
Die zuletzt gekauften Artikel können, wie unten beschrieben schnell und einfach gefunden werden. Zusätzlich bietet Würth auch die Möglichkeit die gekauften Artikel der letzten zwei Jahre einzusehen. Diese Funktion ist der sogenannten "Würth Vorschlag".
Häufig bestellt
Mein Würth -> Häufig bestellt oder Warenkorb -> Funktionen -> Häufig bestellt
Über die Filter können Sie den Zeitraum eingrenzen oder direkt nach Bezeichnung oder Artikelnummern suchen
Würth Vorschlag
Warenkorb -> Funktionen -> Bestellvorlagen
Der Würth Vorschlag ist eine automatisiert erstellte Artikelliste, welche die gekauften Artikel der letzten zwei Jahre zusammenfasst. Klicken Sie unter "Bestellvorschläge" auf "Würth Vorschlag" und es öffnet sich eine Übersicht der Artikel.
Hinweis! Sehen Sie hierzu auch das Kapitel "Wie kann ich Bestellvorlagen anlegen"
Wie lege ich Bestellvorlagen an?
Erläuterung
Bestellvorlagen ermöglichen eine schnelle und einfache Erstellung von Bestellungen. Anstatt jedes Mal alle Informationen manuell einzugeben, können Sie auf eine vordefinierte Vorlage zurückgreifen und nur die spezifischen Details anpassen. Dies spart Zeit und erhöht die Effizienz im Bestellprozess.
Wenn regelmäßig ähnliche Produkte bei Würth bestellt werden, kann eine Bestellvorlage verwendet werden, um Zeit und Aufwand bei der Erstellung der Bestellung zu sparen. Die Vorlage enthält bereits die relevanten Produktdetails, Mengenangaben, Preise und andere spezifische Informationen. Sie müssen nur noch die Vorlage aufrufen und gegebenenfalls Anpassungen vornehmen, anstatt jedes Mal eine neue Bestellung von Grund auf neu zu erfassen.
Konfiguration
Warenkorb -> Funktionen -> Bestellvorlagen
Hier sehen Sie eine Übersicht Ihrer Bestellvorlagen. Durch Klicken auf den "Namen" gelangen Sie in die Detailansicht. Dort können Sie Positionen hinzufügen, bearbeiten oder löschen. Durch Klicken auf das "Warenkorbsymbol" können Sie alle Positionen einer Bestellvorlage in den Warenkorb übernehmen.
Bestellvorlage erstellen
Haben Sie "Bestellvorlage erstellen" gewählt, vergeben Sie im nächsten Schritt einen Namen und ggf. noch eine Bezeichnung. Wählen Sie nun "Speichern" und Sie können die Artikel über die "Schnellerfassung" hinzufügen.
Sie können die Artikel auch direkt beim Stöbern im Würth Online-Shop einer Bestellvorlage hinzufügen. Dazu gehen Sie zum gewünschten Artikel (bitte auf das einzelne Produkt, nicht auf die Artikelübersicht) und klicken im "roten Balken" unter Preis und Menge auf "Bestellvorlage". Nun können Sie den Artikel der gewünschten Bestellvorlage zuordnen.
Bestellvorlage aus Datei erzeugen
Sie können auch eine Datei als .txt. oder .csv lokal vorbereiten und hochladen. Hierzu müssen Sie die Details zum Aufbau der Datei beachten. Um die Datei hochzuladen wählen Sie rechts den roten Button "Durchsuchen", vergeben einen Namen und klicken auf "Übertragen".
Bestellvorlage aus Angebot erstellen
Vergeben Sie einen Namen und tragen Sie in der zweiten Zeile die Angebotsnummer ein. Wählen Sie danach "Übertragen".
Hinweis! Die Rabatte sind zeitlich begrenzt gültig, außer es ist mit Ihrem Würth Ansprechpartner anders abgestimmt. Gehen Sie hier direkt auf ihren Würth Ansprechpartner zu.
Würth Vorschlag
Der Würth Vorschlag ist eine automatisiert erstellte Artikelliste, welche die gekauften Artikel der letzten zwei Jahre zusammenfasst. Klicken Sie auf "Würth Vorschlag" und es öffnet sich eine Übersicht der Artikel.
Wie erstelle ich einen Würth Barcode Katalog?
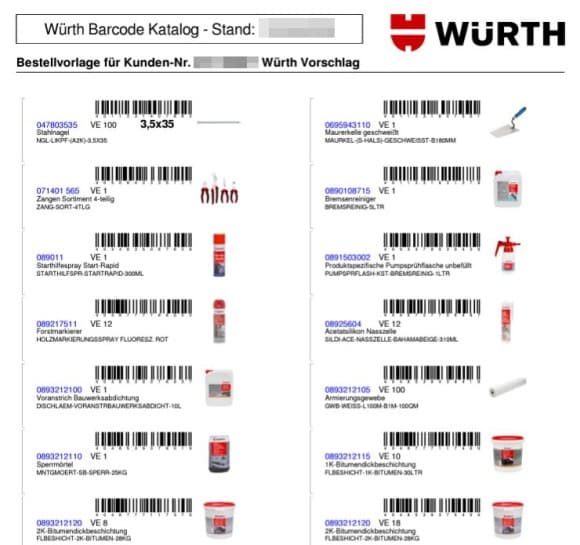
Erläuterung
Sie können sich selbstständig einen Barcode-Katalog für ORSYscan erstellen. Als Grundlage für den Inhalt eines Barcodekatalogs, können Sie zwischen Produktgruppen (Artikelvornummern), dem Würth Vorschlag (gekaufte Artikel der letzten zwei Jahre), Von- Bis- Artikelnummern oder einem Angebot des Außendienstes (z.B. Ihr Sortiment im ORSY-Regal) wählen.
Konfiguration
Warenkorb -> Barcode -> Barcodekatalog
Wählen Sie im Warenkorb links im Menu Barcode und dann Barcodekatalog aus. Wählen Sie eine der oben genannten Inhaltsquellen und fügen Sie diese über das "+" oder das Eingeben von Nummern (Artikel Von- Bis- oder Angebotsnummer) hinzu. Wählen Sie "Weiter". Sie kommen nun zum Schritt "Barcode-Katalog Erstellen" und haben die Option sich den Katalog via Mail senden zu lassen. Wählen Sie nun "Barcode erstellen", wird der Katalog erzeugt und als PDF angezeigt. Den Katalog können Sie nun speichern und ggf. auch direkt ausdrucken.
Würth.ONE
Wie steht es mit Retoure und Reklamation bei Würth.ONE?
Reklamationen werden natürlich immer bearbeitet. Retouren sind bei Würth.ONE grundsätzlich ausgeschlossen.
Gibt es bei Würth.ONE Staffel- und Mengenpreise?
Staffel- und Mengenpreise sind bei Würth.ONE nicht möglich. Die Produktpreise sind einheitlich, ganz gleich der Kaufmenge.
Was ist Würth.ONE?
Erläuterung
Mit Würth.ONE können Sie als Würth Online-Shop Kunde auf ein noch breiteres Sortiment von über 1 Mio. zusätzlichen Produkten bei unterschiedlichen Lieferanten zugreifen. Sie erhalten den Zugang zu dieser Auswahl mit ihrem bestehenden Würth Online-Shop Login. Für Ihren Einkauf mit Produkten aus dem erweiterten Sortiment erhalten Sie wie gewohnt eine Würth Rechnung und keine Rechnung anderer Lieferanten. Würth bleibt weiterhin Ihr Ansprechpartner in allen Belangen. Mit dieser Lösung möchten wir ihre Prozesse vor, während und nach dem Einkauf so schlank wie möglich halten.
Wenn Sie in die Nutzung externer Medien von YouTube einwilligen, kann YouTube Ihr Nutzungsverhalten analysieren. Ihre Entscheidung wird in einem Cookie auf Ihrem Endgerät gespeichert, sodass der Zugriff auf weitere Inhalte keiner Einwilligung in jedem Einzelfall bedarf.
Weitere Informationen finden Sie in unserer Datenschutzerklärung und auf der Cookie-Seite.
Alternativ können Sie auch diesen Link verwenden, um das Video direkt auf der Plattform des Anbieters aufzurufen: https://youtu.be/gz2NC6i6KQY
Kann ich von weiteren Lieferanten auf WUCATO kaufen?
- Der Service Würth.ONE wird über die Adolf Würth GmbH & Co. KG abgewickelt. Dadurch können wir Ihnen die Rechnung stellen und Ihnen die aufgezeigten Vorteile bieten. Das Sortiment ist fest definiert.
- Sie können sich gerne direkt bei Wucato registrieren, um auf das gesamte Sortiment von Wucato zugreifen zu können. In diesem Fall findet die Abwicklung über Wucato und nicht mehr über Würth statt. WUCATO REGISTRIERUNG
Kann ich die Lieferzeit meiner Bestellungen einsehen?
Bei einem Großteil der Würth.ONE Bestellungen können die Lieferzeiten bzw. Sendungsverfolgung im Online-Shop bzw. der App nachvollzogen werden. (siehe Kapitel "Bestellungen" -> "Wie funktioniert die Sendungsverfolgung?"
Welche Rahmenbedingungen gelten bei Würth.ONE?
- Sie erhalten Einheitspreise für Würth.ONE Artikel
- Teilweise haben Sie eingeschränkte Funktionen (z.B. kein Kostenstellenmanagement für Würth.ONE)
- Ihre gesamte Kundennummer wird für Würth.ONE freigeschalten
Wie läuft der Würth.ONE Bestellprozess?
- Der Login erfolgt über www.wuerth.de (Online-Shop)
- Bestellung der Produkte aus dem Würth.ONE Sortiment
- Lieferung direkt vom Würth.ONE Lieferanten
- Rechnung von Würth
- After-Sales über Würth
Welche Lieferanten umfasst das Würth.ONE Sortiment?
- UNI ELEKTRO - (Elektrogroßhandel für Fachbetriebe)
- FEGA & SCHMITT - (Elektrogroßhandel für Fachbetriebe)
- HAHN & KOLB - (Spezialist für Werkzeuge und Maschinen)
- VIKING - (Bürobedarf)
- SARTORIUS WERKZEUGE - (Zerspanungswerkzeuge)
Übernimmt der Würth MASTERSERVICE die Reperatur von Fremdmaschinen?
Nein, der Würth MASTERSERVICE repariert ausschließlich Maschinen aus dem Würth Sortiment.
Wird der Würth.ONE Umsatz in Zugaben-Aktionen, Gewinnspielen etc. berücksichtigt?
Nein, der Würth.ONE Umsatz wird bei Zugaben-Aktionen nicht angerechnet. Auch Rabattcodes können nicht auf die Würth.ONE Positionen angewendet werden.
Funktioniert E-Procurement mit Würth.ONE?
Nein, E-Procurement funktioniert leider nicht im Zusammenspiel mit Würth.ONE. Sie müssen in diesem Fall die Plattform WUCATO nutzen.
Kann ich meine zuletzt gekauften Artikel einsehen?
Zuletzt gekaufte Artikel können Sie über den Würth Onlineshop einsehen. (siehe Kapitel "Warenkorb" -> "Wo finden Ich meine zuletzt gekauften Artikel?"
Hinweis! Man kann diese Artikel nicht direkt erneut bestellen, sondern muss diese nochmals vom WUCATO Warenkorb in den Würth Warenkorb übertragen.
Habe ich als Würth RED Kunde andere Lieferkosten über Würth.ONE?
Nein, Würth Red Kunden haben keine zusätzlichen Lieferkosten. Es gelten die bestehenden Vereinbarungen.
Wie funktioniert eine Bestellung für Sondermengen?
Wir bieten über Würth.ONE aktuell keine Sondermengen an.
Zahlungsarten
Welche Zahlungsarten kann ich nutzen?
Würth bietet viele Möglichkeiten, um Ihre Rechnungen zu bezahlen. Ob Sie bar, mit Karte oder digital bezahlen wollen bleibt ganz Ihnen überlassen. Folgende Zahlungsarten stehen Ihnen bei Würth zur Verfügung:
- Lastschrift
- Rechnung
- PayPal
- Kreditkarte
- Klarna
- Apple Pay
- Google Pay
Weitere Infos finden Sie hier: ZAHLUNGSARTEN BEI WÜRTH
Hinweis! Sie können das Lastschriftverfahren Im Würth Online-Shop selbständig hinterlegen. Unter Mein Würth -> Mein Konto -> Mein Büro -> Lastschriftverfahren wählen Sie "Neues Lastschriftmandat beantragen".
Wie funktioniert DATEV mit Würth?
Erläuterung
Der elektronische Rechnungsaustausch erleichtert Ihnen den betrieblichen Alltag. Denn durchgängig digitale Abläufe – vom Rechnungseingang bis zur Finanzbuchführung durch den Steuerberater– vereinfachen kaufmännische Prozesse und entlasten Sie von Routineaufgaben. Konkret heißt das: Ihr Betrieb wird effizienter, Sie können sich auf Ihre handwerklichen Kernaufgaben konzentrieren und Sie machen gleichzeitig Ihr Unternehmen fit für die Zukunft.
Konfiguration
Sie nutzen DATEV bereits mit anderen Lieferanten und möchten Würth auch mit aufnehmen? Dann können Sie das im Würth Online-Shop selbst in die Wege leiten.
Mein Würth -> Mein Konto -> Mein Büro -> DATEV
Füllen Sie das Formular aus, bestätigen Sie die Nutzungsbedingungen und wählen Sie den blauen Button "ANMELDUNG AN DATEV SENDEN".
Die Adolf Würth GmbH & Co. KG erhebt und verarbeitet die in dem Formular angegebenen personenbezogenen Daten, um für Sie die gewünschte Anfrage zu bearbeiten. Bitte beachten Sie bei den Formularen die Markierung der Pflichtfelder. Rechtsgrundlage für diese Verarbeitung, der zwingend erforderlichen Daten, ist Art. 6 Abs. 1 lit. b DSGVO, Durchführung einer vorvertraglichen Maßnahme. Die Verarbeitung der von Ihnen freiwillig mitgeteilten Daten erfolgt auf der Grundlage von Art. 6 Abs. 1 lit. f DSGVO. Danach ist eine Verarbeitung zulässig, die zur Wahrung der unserer berechtigten Interessen erforderlich ist. Unser berechtigtes Interesse besteht darin, mit Ihnen, unseren Kunden, Kontakt zu haben, unsere Beratungsqualität zu verbessern und Sie bei möglichen Rückfragen einfacher kontaktieren zu können. Die erhobenen Daten werden von uns nur solange gespeichert, wie es für die Bearbeitung Ihrer Anfrage sowie zur Kontaktaufnahme mit Ihnen erforderlich ist. Danach werden sie gelöscht.
Ergänzende Datenschutzhinweise, insbesondere zu Ihren Rechten auf Auskunft, Berichtigung, Löschung, Einschränkung der Verarbeitung, Widerspruch und Beschwerde, finden Sie in unserer Datenschutzerklärung.
